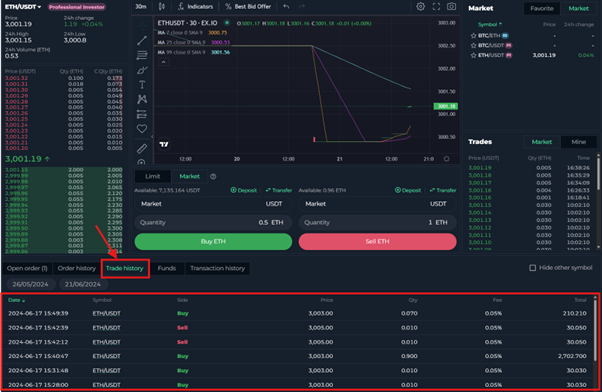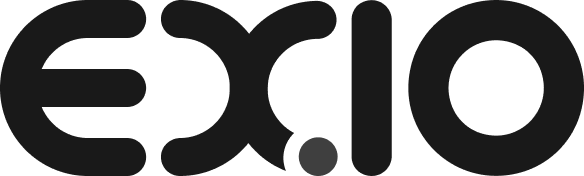1)
Login to EX.IO account then click “Atlas” at the top of the screen and select “Custody account”.
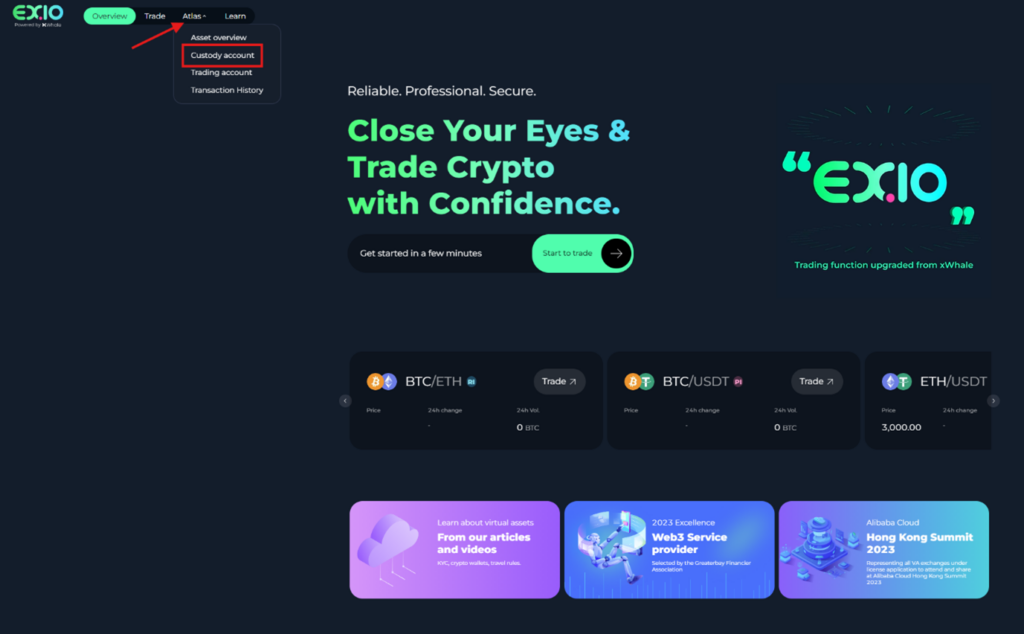
2)
The next step is to transfer your current assets from your custody account into your trading account. To do this you need to click “Transfer” on the asset.
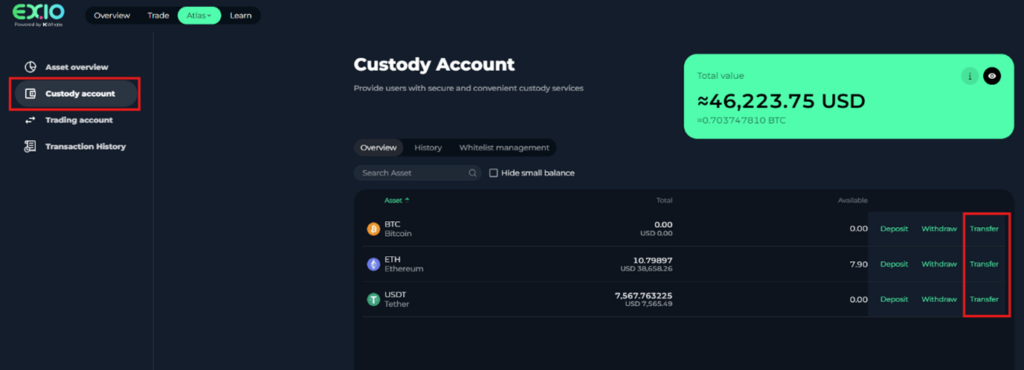
3)
Upon clicking this you will see a pop up that prompts you to choose what asset you wish to transfer and how much. Fill in the information required, and press “Submit”.
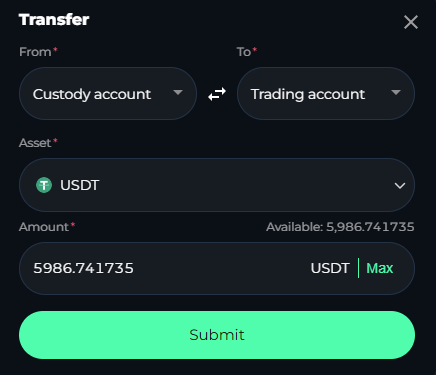
4)
You will see the available asset amount in “Trading account” after transferring.
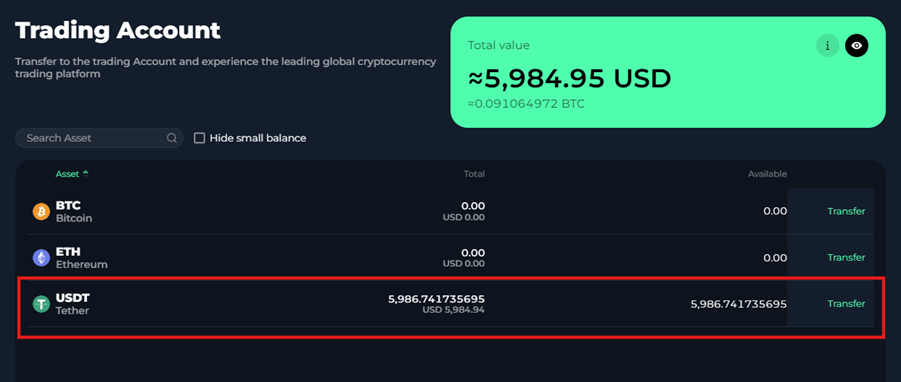
5)
Upon submitting, you will need to click “Trade” at the top of the page which will take you to the trading home page. From here you will be able to begin trading.
For “Retail Investor”, it is only able to select the market of BTC/ETH on the top right-hand side.
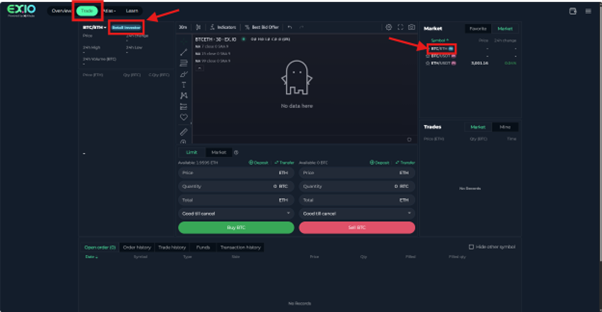
For “Professional Investor”, it is able to select all market (including BTC/ETH, BTC/USDT and ETH/USDT) on the top right-hand side.
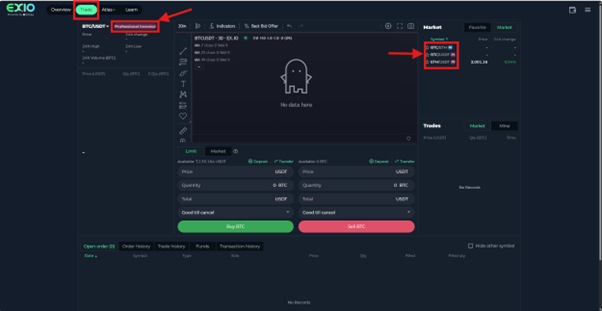
How to place a Limit Order
On the top right-hand side, you can pick the pairing of assets you wish to trade with, in this example, the trading pair will be ETH/USDT. Click “Limit” for the limit trade.
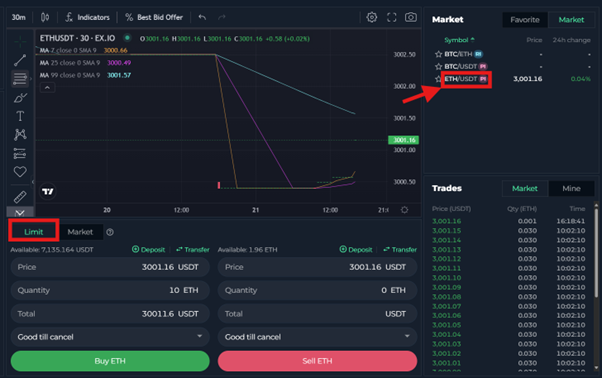
Place a Buy Limit Order
1)
Enter the price and quantity what you want to buy for ETH. Then pick the option between “Good till cancel” or “Immediate or cancel”.
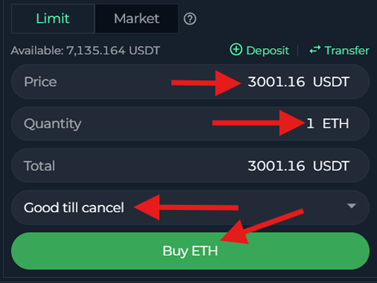
2)
“Good till cancel”
- The order remains in the order book until it is executed or cancelled;
- Client can find all their open orders for the selected trading pairs in “Open Order” section; and
- Client can change their open orders by cancelling the old ones and replacing them by creating new orders.
“Immediate or cancel”
- The order is executed immediately or cancelled; and
- The match process will start once it is received. The order can be in the form of “fully-filled” or “partially filled”, while the remaining unsuccessful orders will be cancelled. When the matching process ends, the orders will be cancelled.
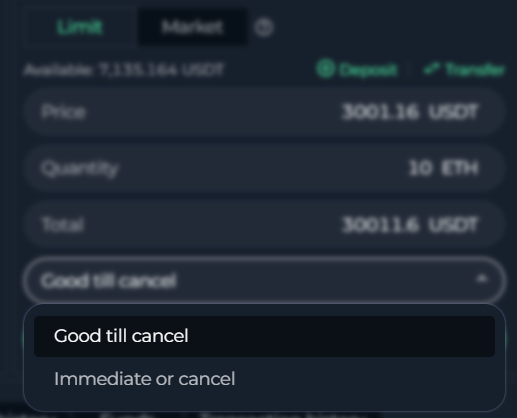
3)
Once you have filled in the information and click “Buy ETH”.
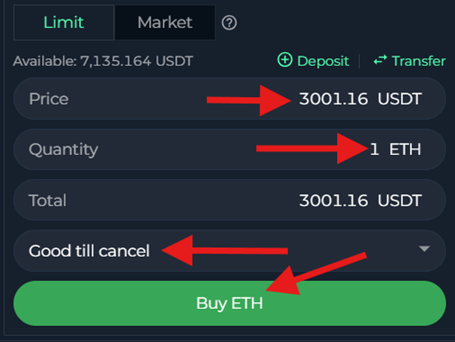
4)
You will then see a pop-up notification which has a confirmation of Buy/Limit order. If correct proceed by clicking “Confirm”.
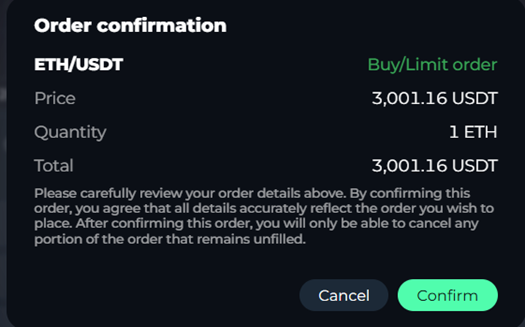
5)
After the order is placed, click “Open order” tab in the bottom of the page. This will show the order details including Date, Symbol, Side, Price, Quantity, Fee and Total.
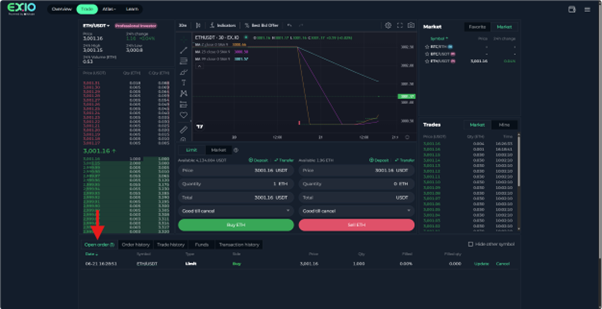
6)
After the order is filled, click the “Trade history” tab in the bottom of the page. This will show the trade details including Date, Symbol, Side, Price, Quantity, Fee and Total.
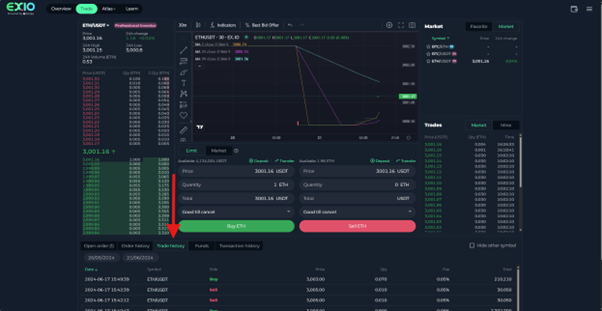
Place a Sell Limit Order
1)
Click “Limit” then enter the price and quantity what you want to sell for ETH. Then pick the option between “Good till cancel” or “Immediate or cancel”. Once you have filled in the information and click “Sell ETH”.
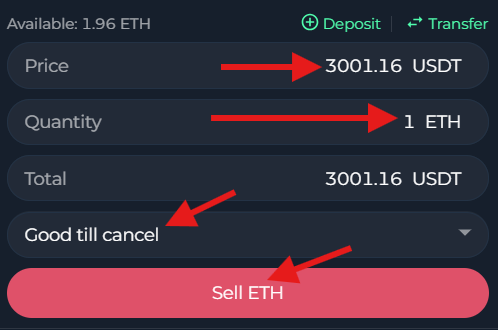
2)
You will then see a pop-up notification which has a confirmation of Sell/Limit order. If correct proceed by clicking “Confirm”.
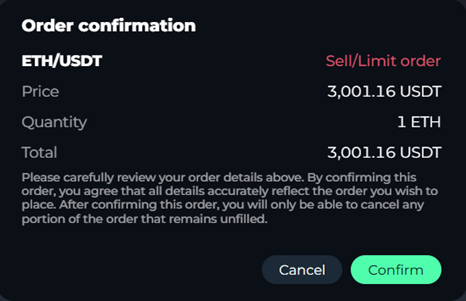
3)
After the order is placed, click “Open order” tab in the bottom of the page. This will show the order details including Date, Symbol, Side, Price, Quantity, Fee and Total.
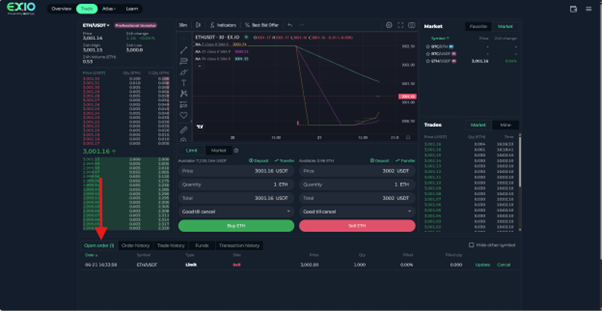
4)
After the order is filled, click the “Trade history” tab in the bottom of the page. This will show the trade details including Date, Symbol, Side, Price, Quantity, Fee and Total.
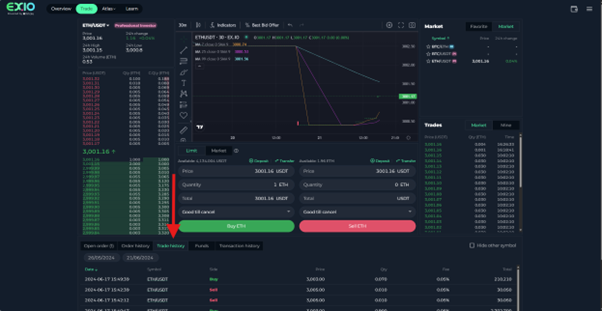
How to place a Market Order
On the top right-hand side, you can pick the pairing of assets you wish to trade with, in this example, the trading pair will be ETH/USDT. Click “Market” for the market trade.
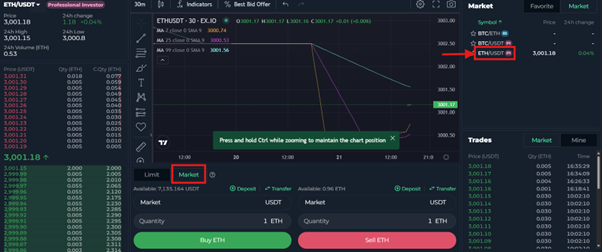
You can see the market price and quantity on the left-hand side.
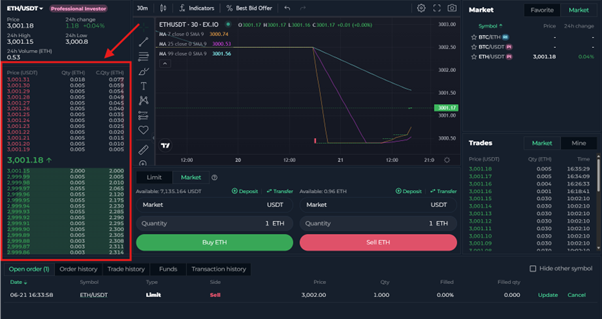
Place a Buy Market Order
1)
Enter the quantity what you want to buy for ETH refer to market price. Once you have filled in the information and click “Buy ETH”
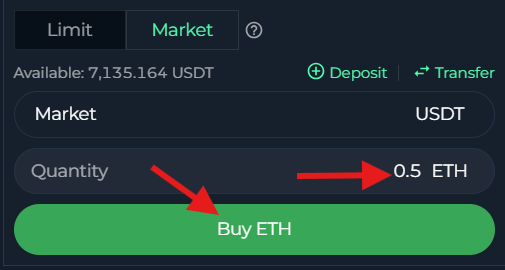
2)
You will then see a pop-up notification which has a confirmation of Buy/Market order. If correct proceed by clicking “Confirm”.
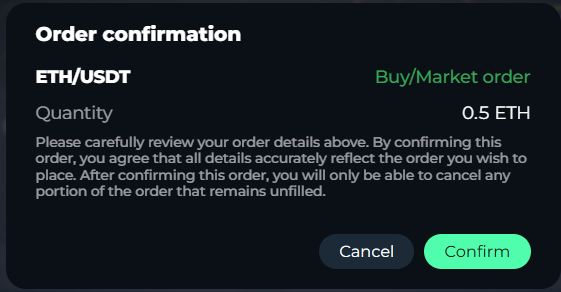
3)
After the order is filled, click the “Trade history” tab in the bottom of the page. This will show the trade details including Date, Symbol, Side, Price, Quantity, Fee and Total.
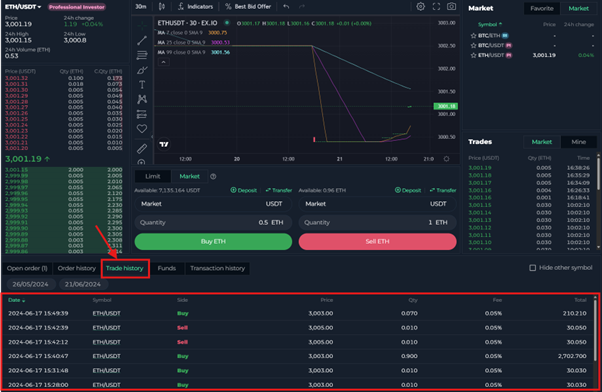
Place a Sell Market Order
1)
Enter the quantity what you want to sell for ETH refer to market price. Once you have filled in the information and click “Sell ETH”
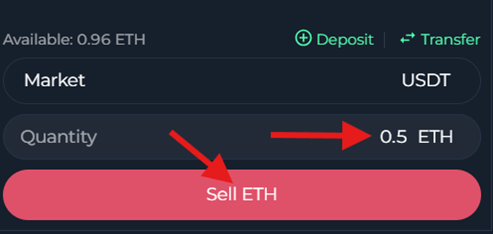
2)
You will then see a pop-up notification which has a confirmation of Sell/Market order. If correct proceed by clicking “Confirm”.
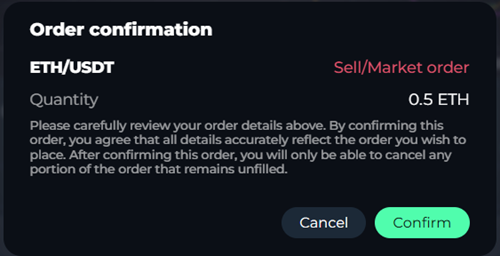
3)
After the order is filled, click the “Trade history” tab in the bottom of the page. This will show the trade details including Date, Symbol, Side, Price, Quantity, Fee and Total.