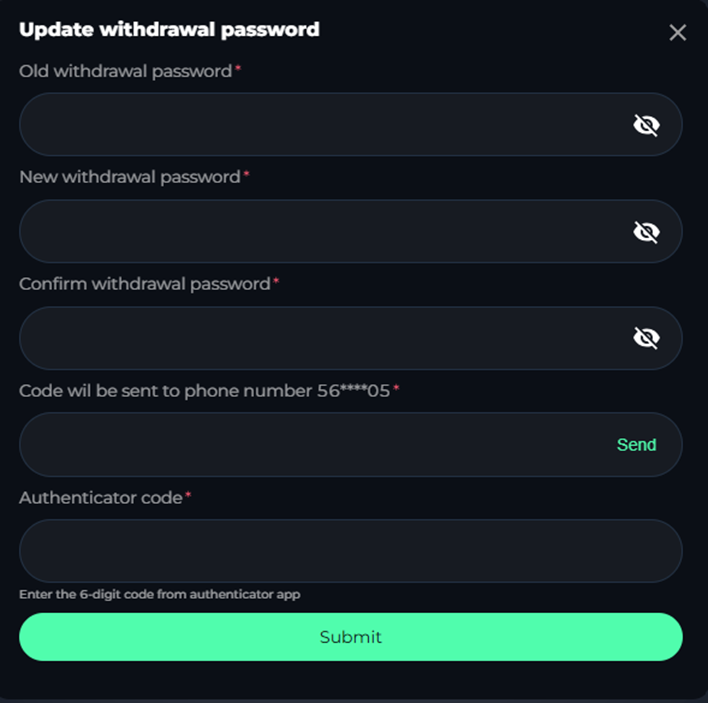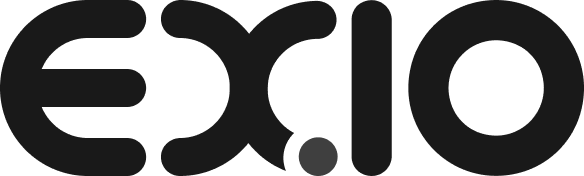1)
Login to EX.IO account then click the top right-hand button of 3 horizontal lines.
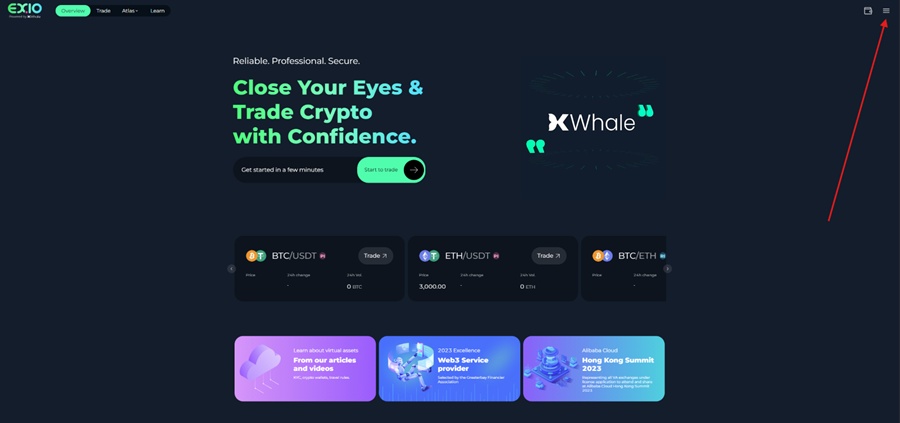
2)
A drop-down menu on your screen will appear, from here you need to click the “Account”.
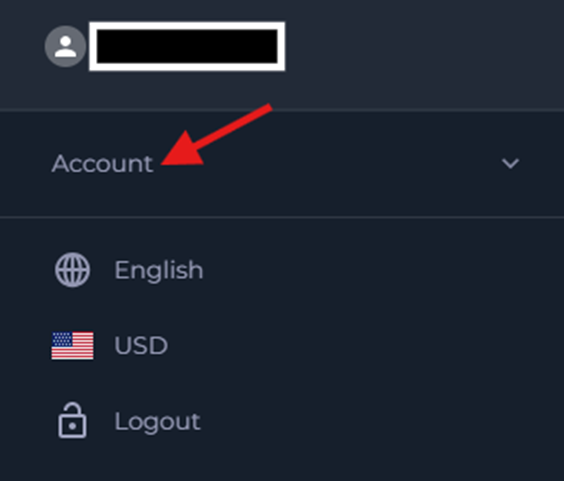
3)
You will need to click “Account security”
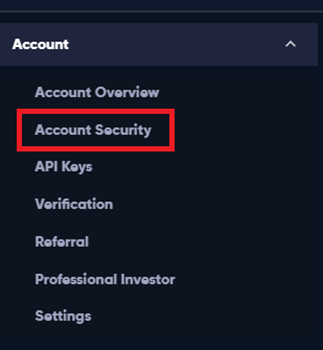
4)
You will then be taken to the account security page where you will be able to change the account security settings.
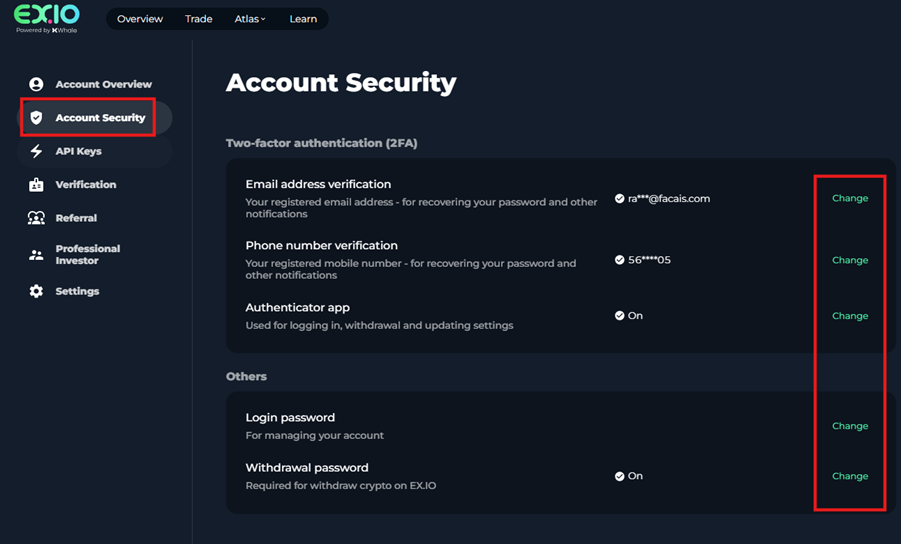
How to change the Email Address ( Only for Corporate Account)
1)
On the account security home page, click “Change” on the right-hand side of the “Email address verification”
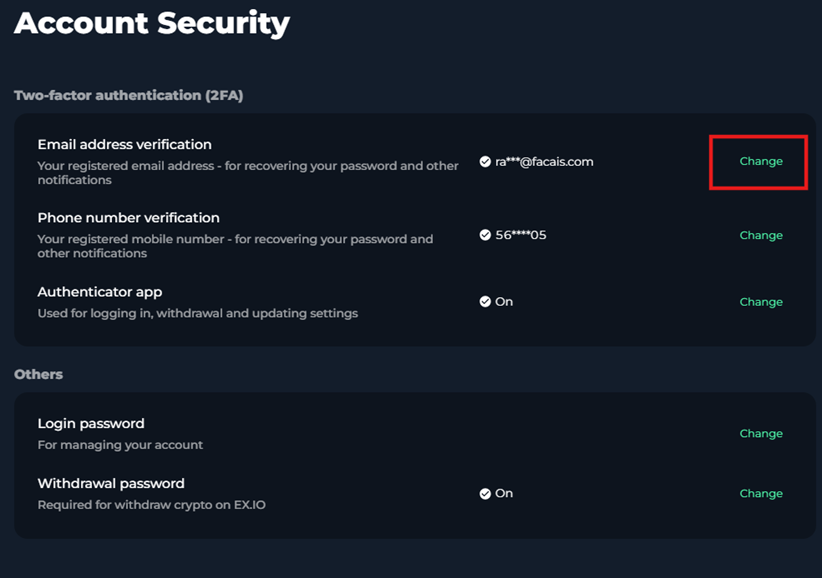
2)
Upon pressing the change button, a pop up will appear which will enable you to enter a new email address to attach to the account. After entering the email address then click “Next”.
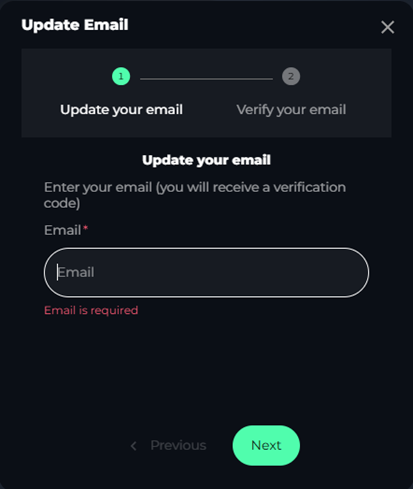
3)
You will now be prompted to input the verification code received from the new email address and the verification code from authenticator app. Once this has been inputted, press “Submit”, and you have completed this process.
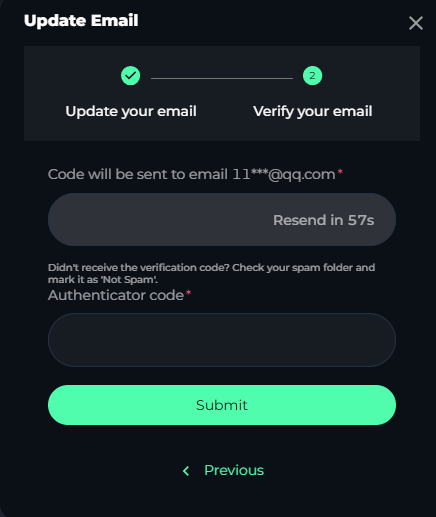
How to change the Phone Number
1)
On the account security home page, click “Change” on the right-hand side of the “Phone verification”.
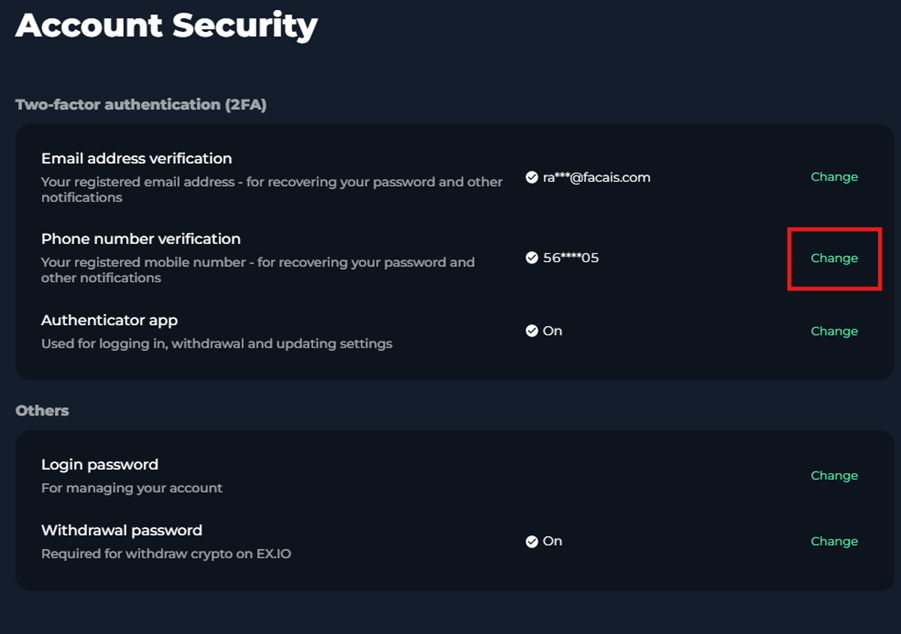
2)
Upon pressing the change button, a pop up will appear which will enable you to enter a new phone number to attach to the account. After entering the phone number click the next button which will then prompt you to input the SMS verification password. After inputting that the new phone number will be attached to the account.
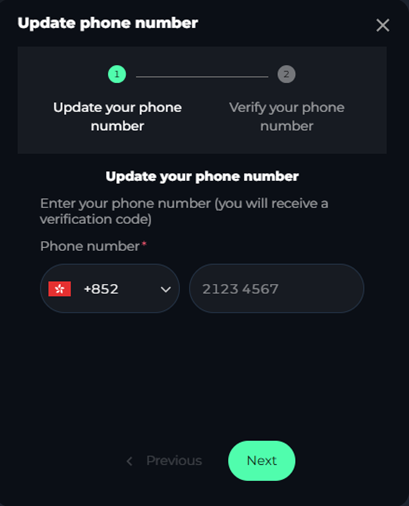
3)
You enter the verification code received by new phone number and the verification code from authenticator app. Once this has been inputted, press “Submit”, and you have completed this process.
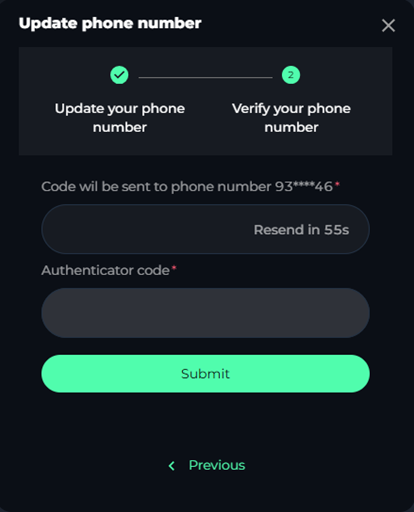
How to change the 2FA authenticator app
1)
On the Account Security home screen, click “Change” on the right-hand side of “Authenticator app”.
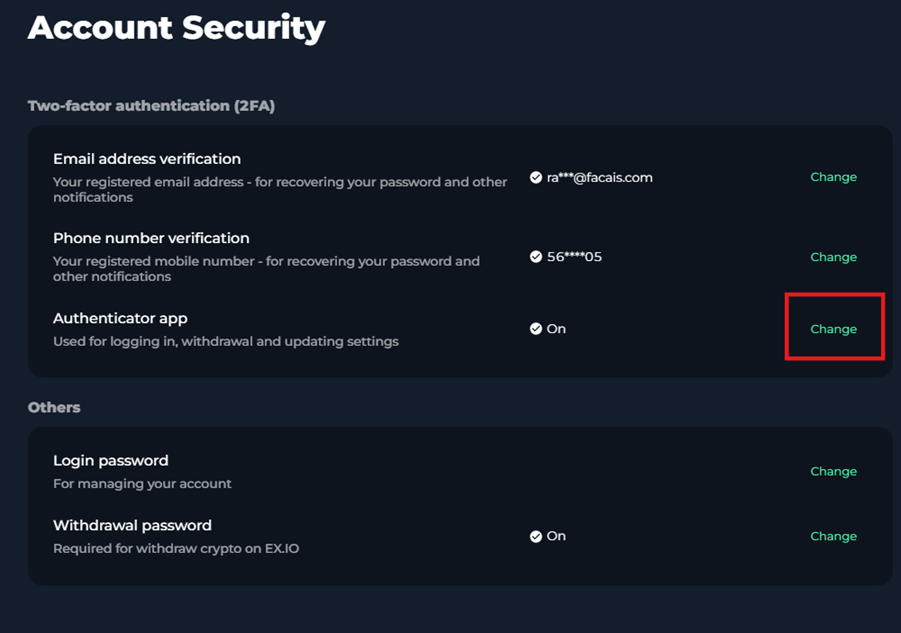
2)
Click “Next” on the pop up that appears once you have downloaded the authenticator app of choice.
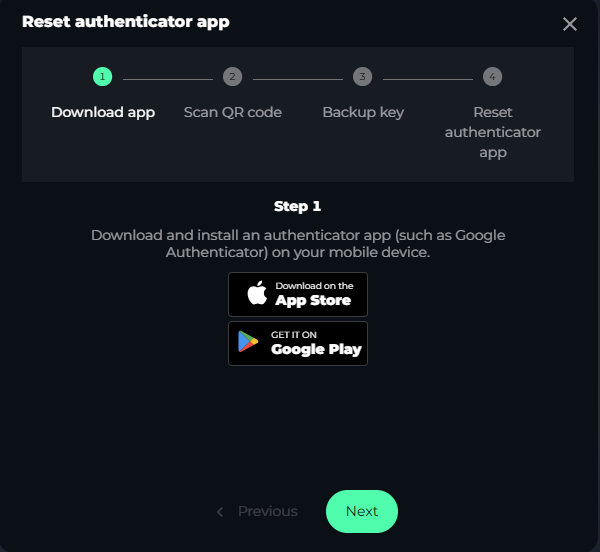
3)
Once you have downloaded one of the authenticator apps from the options provided, scan the QR code provided to proceed.
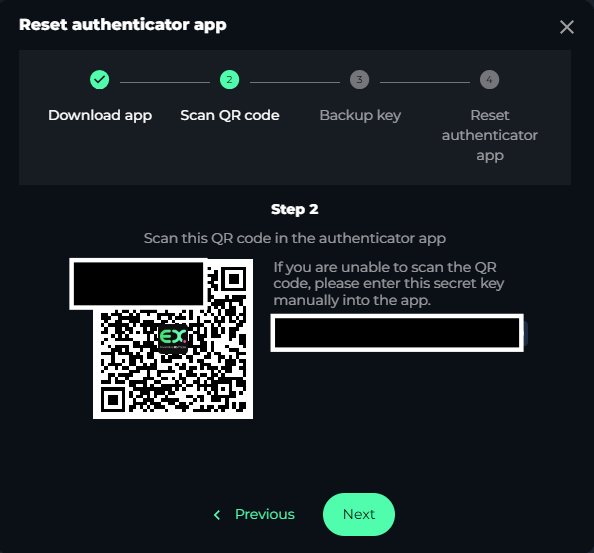
4)
After pressing “Next”, you will be prompted to note down the secret key as a backup in case your device gets lost.
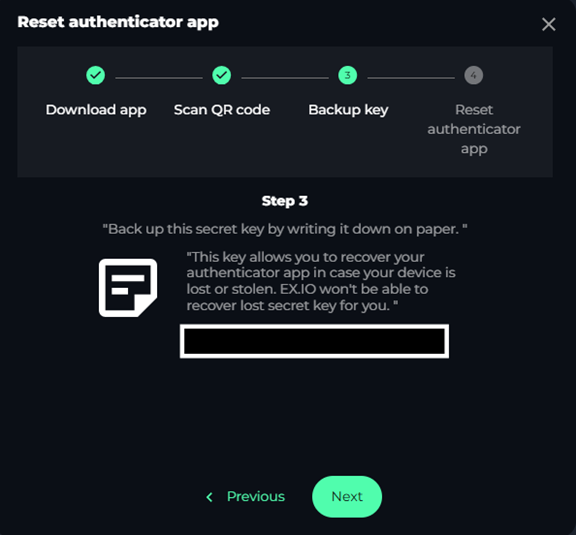
5)
You will now be prompted to input the SMS code sent to the phone number attached to the account and input the new verification number. Once this has been inputted, press “Submit”, and you have completed this process.
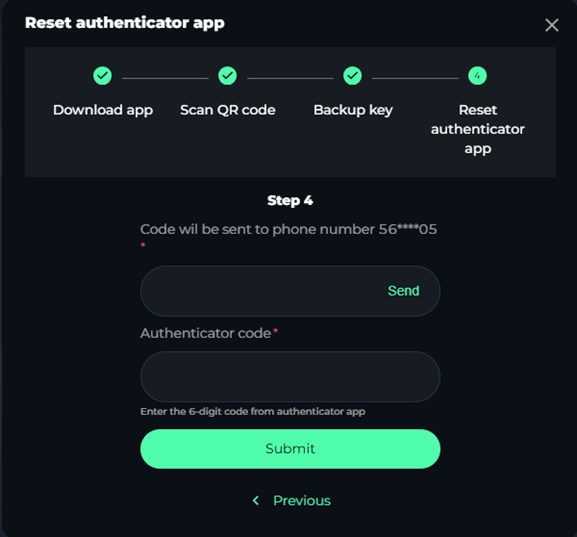
How to change the Login Password
1)
On the Account Security home screen, click “Change” of “Login password” section.
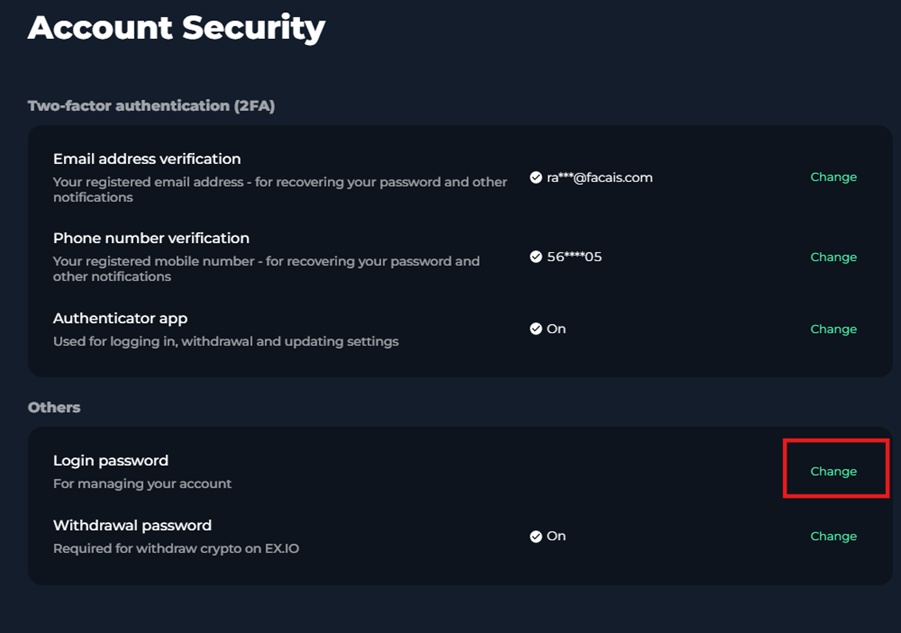
2)
Once you have clicked the change button, a pop up will appear on screen which will prompt you to fill in your old password, create a new one, input the SMS code sent to the previous number and input the 2FA code then click “Submit”. Once you have completed this, your password will be successfully changed.
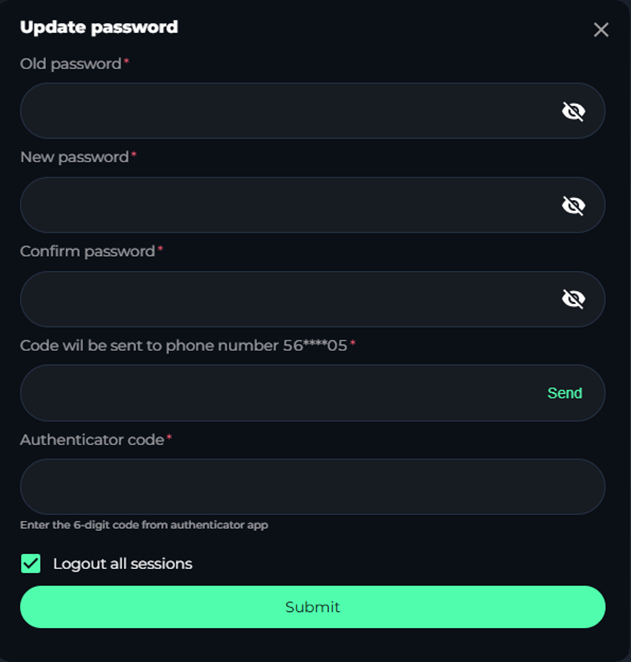
How to change the Withdrawal Password
1)
On the Account Security home screen, click “Change” of “Withdrawal password” section.
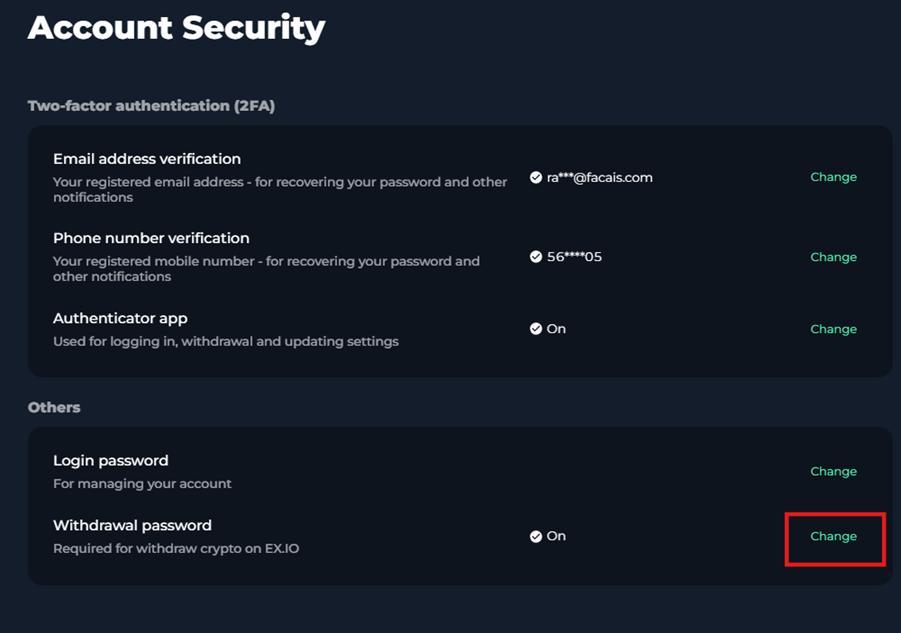
2)
Upon clicking the set up now tab, a pop up will appear on screen which will prompt you to create a password (Use 8 or more characters with a mix of digits, lowercase, uppercase and special characters) and confirm this using a 2FA and inputting the SMS code sent to the designated device. Once you have completed this and press “Submit”, your withdrawal password will be successfully updated.